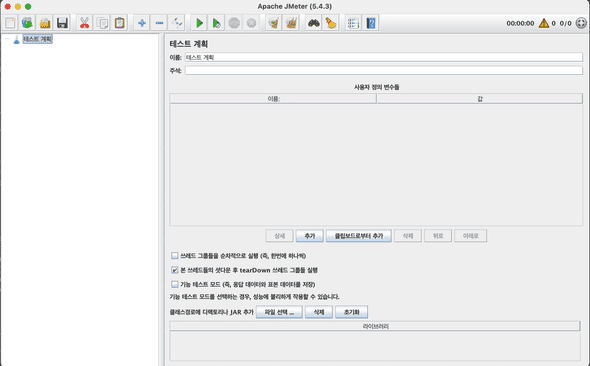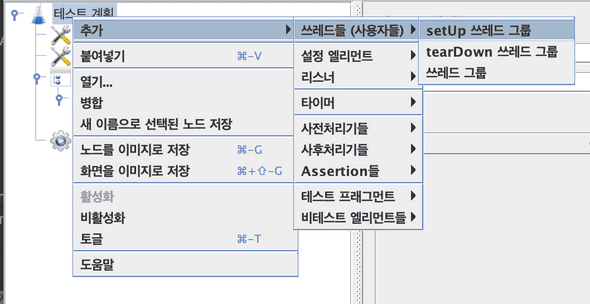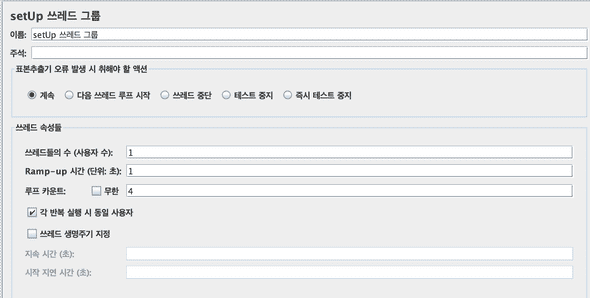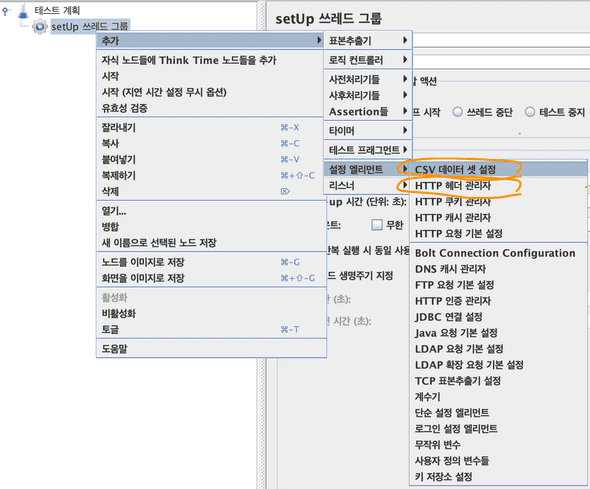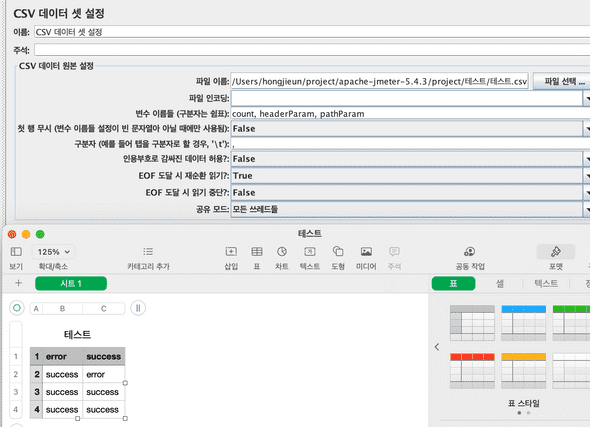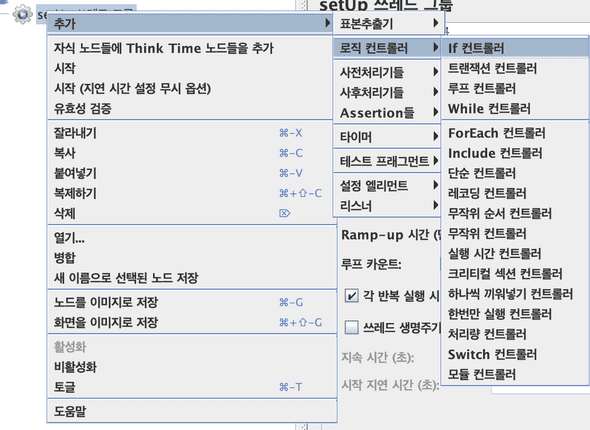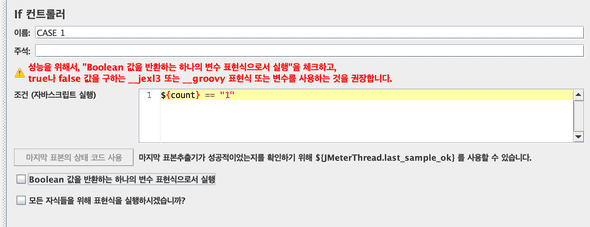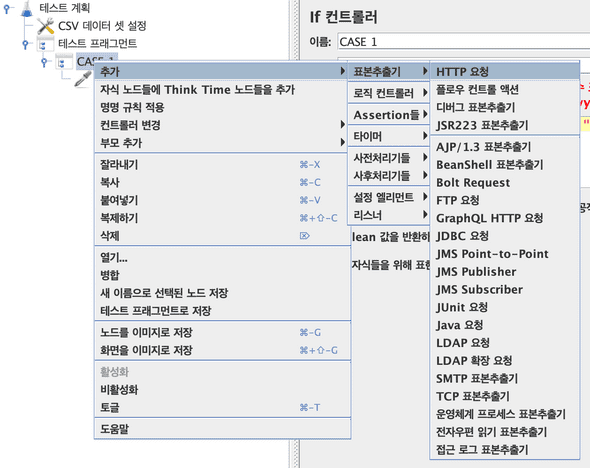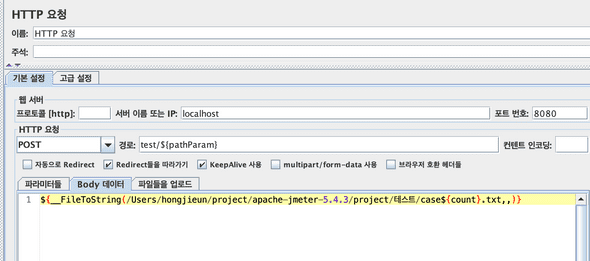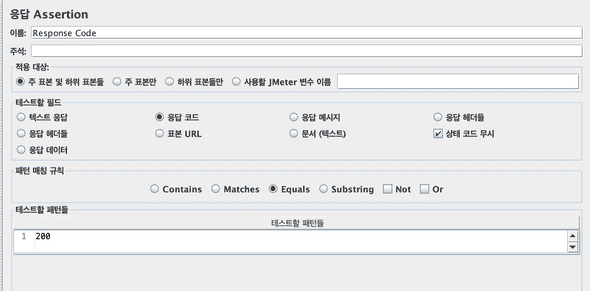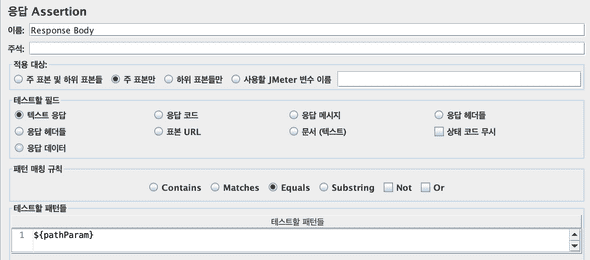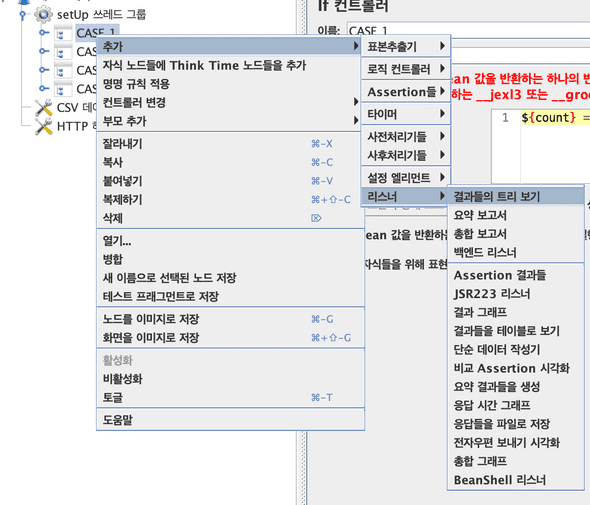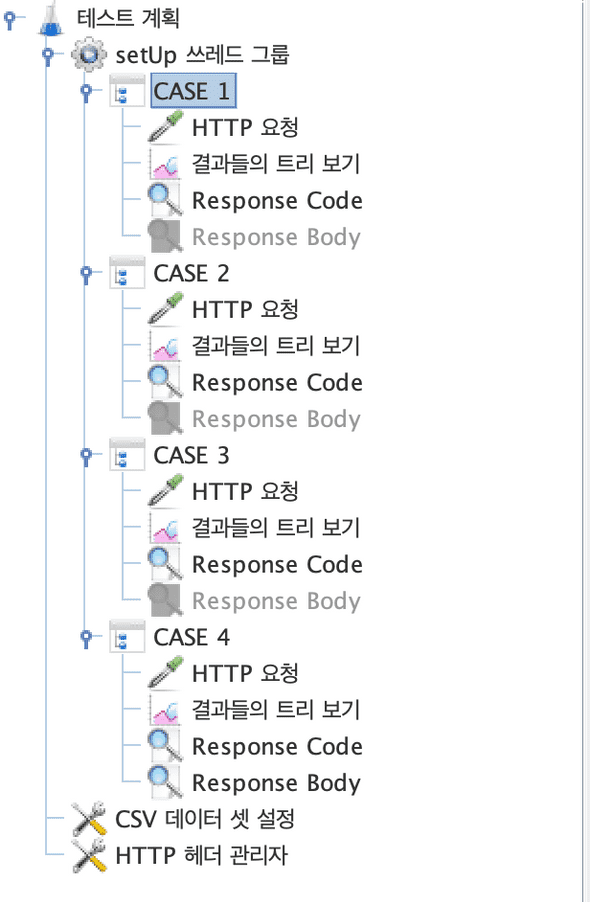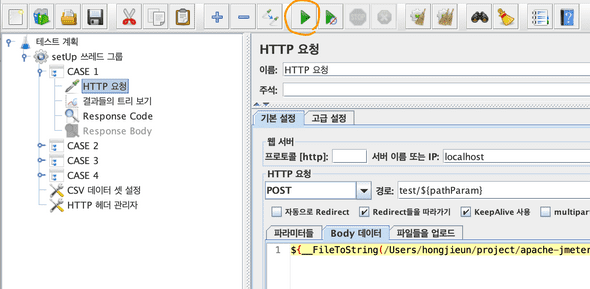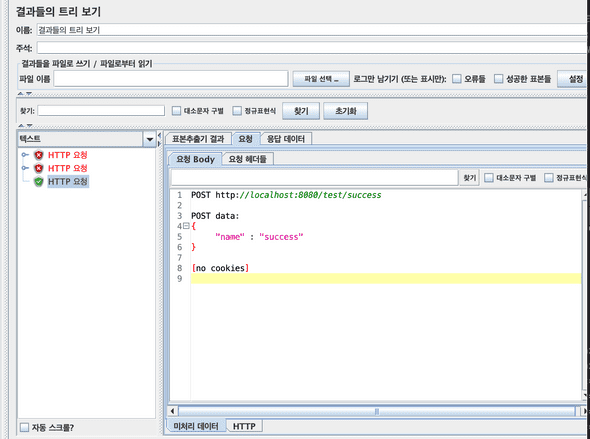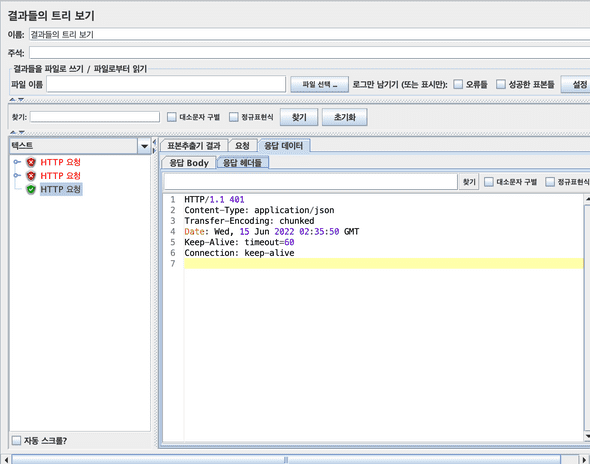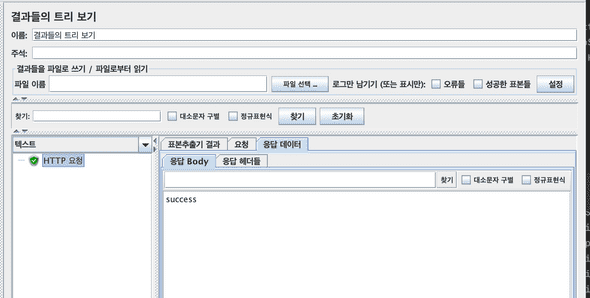Jmeter UT 테스트 세팅 + RequestBody 파일로 주입하기
June 15, 2022 • ☕️ 5 min read
Jmeter UT 테스트 세팅 + RequestBody 파일로 주입하기
Jmeter를 이번 프로젝트에 적용하게끔 도와준 초루님 감사합니다.
이번 회사 프로젝트에 Jmeter를 도입하기로 했는데, json테스트 데이터를 느릿한 jmeter 어플리케이션에 케이스 별로 하나하나 넣어 주는 작업이 너무 귀찮았고,
내 컴퓨터가 이상한건지 command+C / command+V 가 앱 상에서 되지 않아 너무 너무 불편하여 파일로 넣을 수는 없는지 찾다가 적용한 글이다.
아래는 참고한 글!
Jmeter Tutorial: How to Send a JSON File as Request in Body
Jmeter다운받는 주소는 아래입니다!
Download Apache JMeter
꼭 자바 1.8 이상 버전 설치 후에 진행해야 한다.
먼저 테스트용으로 만든 API는 pathParam과 headerParam, RequestBody를 받는 POST API이다.
따라서 우리가 필수적으로 주입해주어야하는 데이터는 이 3개이다.
Jmeter에 테스트 데이터 파일을 주입해서 실행할 수 있는데
JSON형태인 RequestBody의 값은 읽어들이지 못해서 따로 주입을 해주어야한다!
@RestController
@RequestMapping("test")
public class TestController {
@PostMapping("{pathParam}") public String addExecuteSurvey(@RequestHeader("headerParam") String headerParam, @PathVariable String pathParam, @RequestBody User dto) { if (headerParam.equals("error")) throw new ResponseStatusException(HttpStatus.UNAUTHORIZED); if (pathParam.equals("error")) throw new ResponseStatusException(HttpStatus.BAD_REQUEST); if (dto.getName().equals("error")) throw new ResponseStatusException(HttpStatus.FORBIDDEN); return pathParam; }
}Jmeter가 설치된 폴더로 들어가서 sh파일을 실행시킨다.
눌러서 실행시켜도 된다..
하지만 난 sh확장자가 기본으로 코드 에디터가 뜨게 되어있어서 그냥 터미널로 실행시켰다.
Last login: Tue Jun 14 17:22:05 on ttys000
hongjieun@hongjieunkkeo ~ % cd project/apache-jmeter-5.4.3
hongjieun@hongjieunkkeo apache-jmeter-5.4.3 % ls
LICENSE backups extras printable_docs
NOTICE bin lib project
README.md docs licenses
hongjieun@hongjieunkkeo apache-jmeter-5.4.3 % cd bin
hongjieun@hongjieunkkeo bin % sh jmeter.sh 그럼 휑한 목록을 마주할 수 있다.
우리는 한 개의 API를 여러번 테스트해야하기 때문에 Thread Group을 생성해야한다.
Thread 1개를 여러번 돌리기 위해서는 루프 카운트 항목에 테스팅 할 만큼의 숫자를 적어준다.
예시용 데이터에서는 에러 케이스 3개, 성공 케이스 1개로 총 4가지의 항목을 테스팅한다.
공통으로 사용할 데이터를 만들어준다.
CSV Dataset과 Http Header관리자를 쓰레드 그룹 안에 추가한다.
CSV Dataset은 API에 전달해줄 값들을 세팅하는 부분이다.
1. CSV파일을 생성해서 파일 이름에 경로를 넣어준다.
2. 파일에 담긴 데이터 순서대로 변수 이름을 할당해준다.
참고로 JSON과 같은 데이터 형태는 받지 못한다.
Http Header관리자에는 headerParam 변수를 넘겨주고
requestBody데이터가 json타입으로 갈 예정이기 때문에
content-type : application/json
항목을 추가해준다.
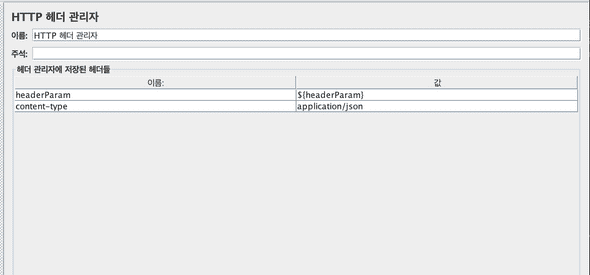
각 테스트 항목이 돌 때마다 다른 에러, 성공값이 나올텐데
각기 다른 리턴 데이터를 체크해주어야 하기 때문에 If Controller를 만들어준다.
이름은 알아서 넣고, 조건에 csv파일에서 받아왔던 Count값을 이용해 체크를 한다. 4개의 열 중에 1번째 열을 테스팅하는 구문이다.
실제로 HTTP 요청을 하기위해 추가해준다.
서버 주소와 포트번호를 넣고 요청 타입을 POST로 넣어주고 경로에 url 경로를 넣어준다. 우리는 pathParam을 경로에 받기 때문에 변수를 넣어준다.
@RequestBody json을 넣어주려면 Body data에 직접 json을 넣어도 되지만
나는 귀찮아서 케이스별로 json 내용이 담긴 파일을 생성해서 불러오게 해주었다.
${__FileToString(/Users/hongjieun/project/apache-jmeter-5.4.3/project/테스트/case${count}.txt,,)}예상한 값이 들어왔는지 확인하는 응답 Assertion을 2개! 추가한다.
Response Code와 Data를 확인하기 위함이다.
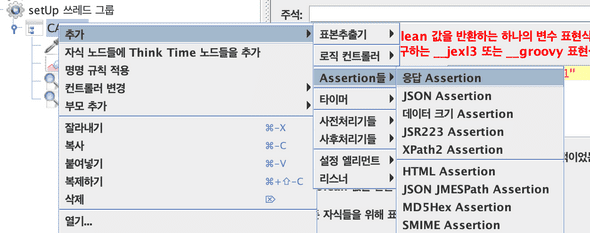
Response Code에는 필드를 응답코드로 선택하고 패턴에 예상 응답코드를 적고 equals 로 놓는다.
에러 테스팅인 경우, 옆에 상태코드 무시를 체크한다.
Response Data에는 필드를 텍스트 코드로 선택하고 응답 데이터를 적는다
마지막으로 결과를 확인하기 위한 결과 트리를 추가해주고 완성된 if Controller를 복제하여
원하는 테스트 데이터 수 만큼 생성한다. (각자 예상 response데이터는 수정해주어야한다.)
완성본
위에 RUN 버튼을 누르면 자동으로 쓰레드가 실행된다.
실제로 마지막에 추가한 결과트리 항목을 눌러보면 요청에 대한 결과 값이 예상한 값과 일치하는지 확인한 내용을 볼 수 있다.
따로 파일로 만들어준 requestBody를 제대로 불러와서 요청한 것을 확인할 수 있다.
응답 데이터에서는 어떤 값이 내려왔는지 확인할 수 있다.
pathParam을 return값으로 넘겨주는 API를 테스팅했기 때문에 result Data는 pathParam으로 내려온다.
끝!
- Jmeter를 이번 프로젝트에 적용하게끔 도와준 초루님 감사합니다.